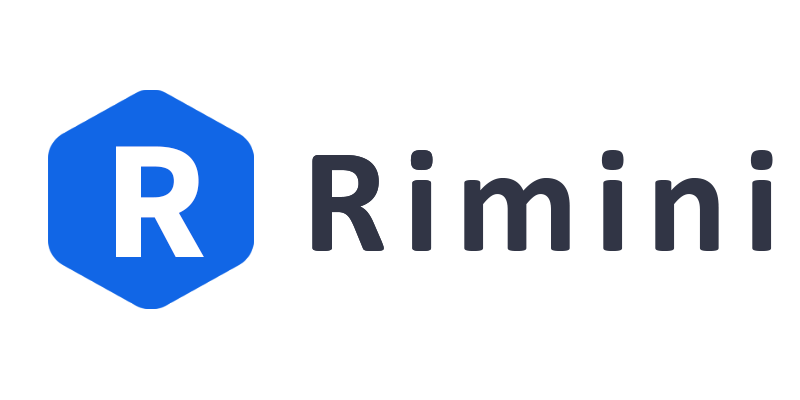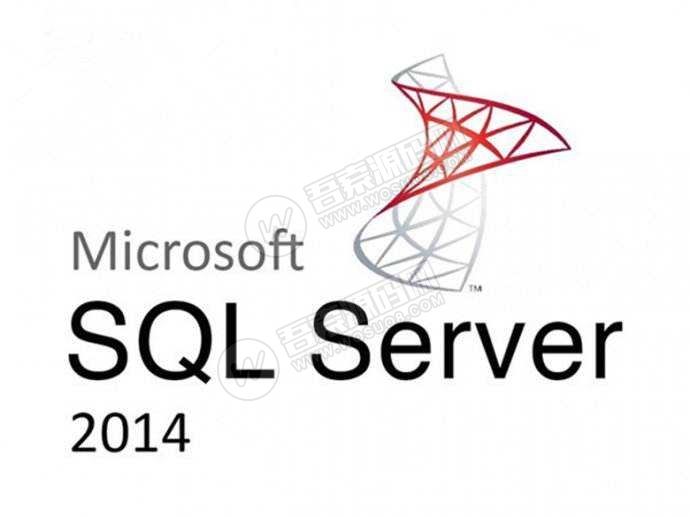
第一步:加载安装程序光盘映像
加载Microsoft SQL Server 2014 Enterprise Edition的光盘映像文件需要使用到虚拟光驱等软件,选中下载的光盘映像文件装载到驱动器并运行即可,如下载到的安装程序为可直接启动安装的执行文件则可忽略此步。
第二步:执行安装
启动安装程序SETUP.EXE后进入SQL Server 安装中心,选择“全新 SQL Server 独立安装或向现有安装添加功能”。
输入产品密钥后点击下一步。
阅读许可条款,勾选“我接受许可条款”后点击下一步。
在这一步安装程序将自动检测全局规则是否通过,如有失败项,需根据相应提示更正失败,全部通过则直接进入下一步骤。
设置Microsoft更新,可视个人喜好是否勾选自动检查更新,设置完后点击下一步。
在这一步安装程序将自动检测安装规则,同上,如有失败项,需根据相应提示更正失败,全部通过则直接进入下一步骤。
设置角色,选择默认勾选的“SQL Server 功能安装”选项即可,点击下一步。
这一步需要选择安装哪些SQL Server功能并配置相应路径,点击全选后在下方分别配置实例和共享功能的目录,操作完毕后点击下一步。
在这一步安装程序将自动检测功能规则,同上,如有失败项,需根据相应提示更正失败,全部通过则直接进入下一步骤。
指定实例ID,这个ID会决定安装路径里实例的文件名,默认是MSSQLSERVER,这里保持默认的配置就好了,下方会显示涉及到各文件的目录,点击下一步。
这里可以设置用于使用每个SQL Server 服务的账户的密码,按照默认配置即可,直接点击下一步。
接下来进行数据库引擎配置,该配置将影响到以后使用数据库管理工具时的登录方式。身份验证模式,默认勾选项是“Windows身份验证模式”,即只需通过Windows管理员账户验证即可登录,一般会勾选第二项,“混合模式(SQL Server 身份验证和 Windows 身份验证)”,勾选后需设置系统管理员账户(用户名为sa)的密码;指定 SQL Server 管理员,点击“添加当前用户”,操作完成后点击下一步。
服务器模式,采用默认选项“多维和数据挖掘模式”,同上,点击“添加当前用户”设置对Analysis Services的管理权限,完成后点击下一步。
指定 Reporting Services 配置模式,采用默认设置即可,当然如果想后续配置可选择“仅安装”,完成后点击下一步。
指定 Distributed Replay 控制器的访问权限,同上,通过点击“添加当前用户”设置管理员权限,完成后点击下一步。
设置Distributed Replay客户端指定的相应控制器和数据目录,在控制器名称处输入“localhost”,目录采用默认设置,点击下一步。
在这一步安装程序将自动检测功能配置规则,全部通过则直接进入下一步骤。
安装前最后一步,验证将要安装的 SQL Server 功能,在最下方显示了配置文件的路径,全部验证完毕后点击安装。
程序安装需要耐心等待几分钟…
安装完成后会提示用户需要重新启动计算机,看到该对话框后点击确定则出现安装完成的界面,此时 SQL Server 2014 就安装完毕了,关闭安装程序后请记得重启计算机。